Time-lapse camera setup
To set up the time-lapse feature, please choose a way to continuously transfer the still images (jpg):
- Image URL:
Our servers fetch new images from the current image URL of your camera. This likely requires setting up port-forwarding and dynamic DNS in your router. - FTP upload (recommended):
Your camera is set to send images to our servers in required interval. And your camera does not need to be accessible from the outside. We recommend FTP upload for stability and ease of setup.
1. Image URL
We fetch the current image from this URL.
This can be the “current image URL” of the camera (or in some setups the URL to a jpg file on a webserver that is updated regularly).
A URL might look like this: http://my.somedyndnsname.com/cgi-bin/image.jpg
Please make sure your camera is available for access from the outside (a local network adresses like http://192.168.xxx.xxx will not work!). This probably requires setup of dyndns and port-forwarding in your router.
If you don’t know the path for your camera model, this is a large database with camera types: https://www.ispyconnect.com/cameras (look for vendor, model and then JPEG type URLs)
Setup steps
- Go to Dashboard -> Webcams
- Create a new webcam (or edit an existing), then enter the ‘URL of latest webcam image’ in the Image URL section and save
- Check for a status messages in the Dashboard; perhaps reloading several times - depending on set interval
- or check if new images arrive on the webcam page (Dashboard -> Webcams -> show…)
Note: only single jpg images are processed - no URLs to mjpeg/mjpg streams.
2. FTP upload
Your IP camera sends the current image via FTP.
Using FTP adds security to your network, because the camera does not have to be accessible from the outside. It also gives you more control and works better with unreliable and slow connections.
These are some example steps to set up an IP camera to use FTP upload:
FTP credentials
- go to Dashboard -> Webcams
- create a new webcam (or edit an existing) and set the connection to ‘FTP upload’ and save the settings
- get the FTP credentials from the email; or return to the settings page of that camera.
Your new FTP credentials are shown in the connection box.
Change camera settings
Login to your IP camera and change the upload settings with the credentials from previous step.
Sometimes settings are hidden in ‘Schedule’ or ‘Motion/alert’ setup menus of the firmware. Also turn of any motion triggered uploads and uploading of video files.
This is an example for camera settings:
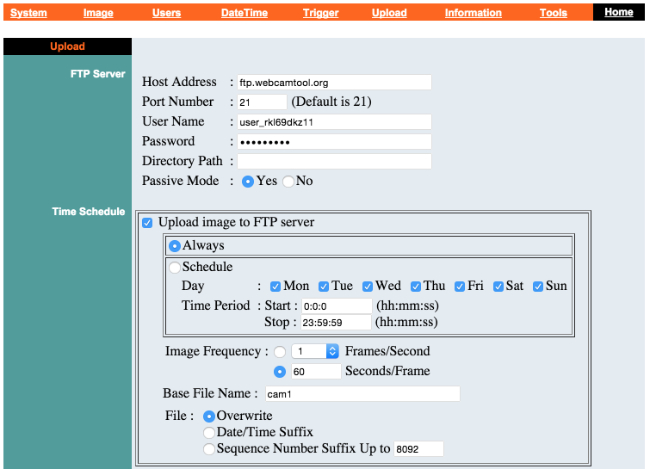
‘Passive Mode’ is important for most setups. ‘File overwrite’, file naming and path setting do not matter.
Only upload images at the same interval as in webcam.io settings (if the camera makes too many requests, the access will be blocked automatically).
Testing
Use the ‘test’ button in FTP section of your camera, if available. This only tests the connection and login and you will see a ‘unknown filetype’ entry later in your dashboard.
If this is successful, wait a few minutes for image upload and check the webcam page (Dashboard -> Webcams -> show…).
Hints:
- Interval and timer settings still apply. Images can be uploaded through other times but will not be processed and shown.
- Saving settings with fetch image (pull) connection resets the FTP credentials.
- You can also use a script to upload to our servers and use command line tools like lftp:
# example – insert your credentials and image name
lftp -e 'put image.jpg; bye' -u user_19g3em20,GbGfp2Umv ftp.webcam.ioFTP troubleshooting
If there is no image uploaded and you have no status information or logfile from your camera:
- check your credentials; for spaces or if they are still the same
- check your interval and timer setting; images can be uploaded through other times but will be ignored
- check your camera network settings; if the camera cannot resolve ftp.webcam.io or (ftp://ftp.webcam.io/), you can try a Static IP
- check for ‘Passive Mode’ (IP cameras often have this setting even if not shown – please google for your camera model and passive ftp)