How to stream your IP camera to Facebook Live
With Facebook Live, there is a simple to set up and free service to host your IP camera live stream and embed it into your website (and also show it in your facebook timeline).
Sign up for our free 7-day trial to try out live-streaming for your IP camera.
1.) Get the camera stream URL
The video stream URL is usually visible in your camera settings in streaming/video/h.264/RTSP sections. If you cannot find it there, a short google search of you camera model/vendor and ‘RTSP’ or ‘video stream’ should help.
H.264 encoding is recommended. MJPEG, MxPEG (Mobotix) also work if transcoding is activated in step 3 later.
The URL needs to be accessible from our servers. This probably requires a port forwarding, dynamic dns setup on your side. Or a static IP.
2.) Set up Facebook
Add a post of type Live video to your facebook page.
Then select connect (instead of the internal webcam) from the page.
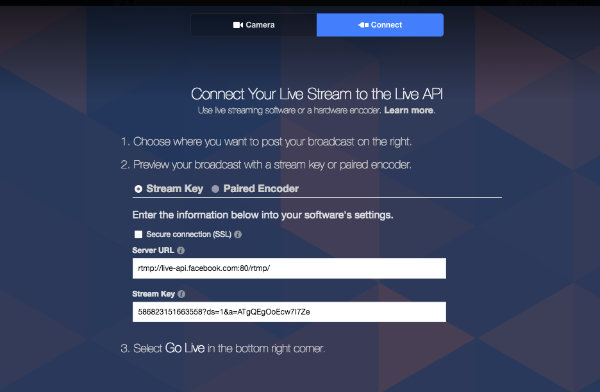
And press Schedule in the lower right.
After the new post appears in your timeline, click the Broadcaster Only: Edit Your Details link to go to the stream settings.
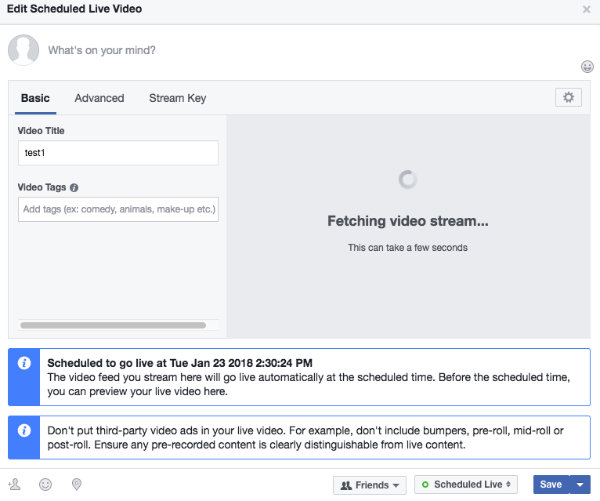
Activate Continuous Live Video in Advanced.
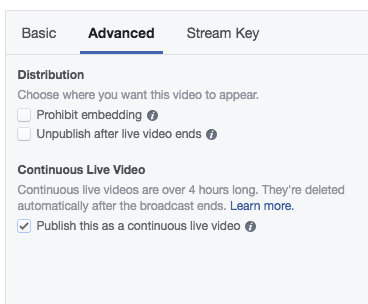
And then head to Stream Key menu.
The stream key data shown here is required for the webcam.io output field. Please keep the page open and open webcam.io in another tab.
3.) Set up webcam.io
Create a webcam entry in webcam.io of type Live stream:
Fill in the URL from step 1 into the Input section. Facebook requires an H.264 encoded video stream for input.
Depending on your camera stream, you might need to activate the Transcode options. For H.264 transcoding can stay turned off (default).
Then enter the Stream key URL in Output section as Server URL + Stream Key (from the facebook Stream Key page), so in this example:
rtmp://live-api.facebook.com:80/rtmp/586823151663558?ds=1&a=ATgQEgOoEcw7I7Ze
optional: Enabling the “Backup Stream” feature might be a good idea, if you camera connection is unreliable or there are downtimes possible. This will keep Facebook from ending the live video on interruptions
4.) Start streaming
By saving the webcam entry (webcam.io), streaming will start within the next 30-60 seconds. The stream status text is shown in the status box in your dashboard.
Then, head over to facebook again: After a few minutes, the live stream video feed is visible in the still open settings (Basic menu).
Important: to embed the livestream later, click on the small wheel in the upper right of the facebook settings now and copy the iframe code from the embed menu to some textfile. This cannot be accessed after the stream went live.
If everything is fine, click on Save. You have a working live stream now!
Troubleshooting
if there are multiple restarting entries in webcam.io dashboard for you camera, it is likely that facebook ended the live stream and webcam.io cannot stream to the output URL anymore. Create a new Live video post and update the output URL (key part) in webcam.io.
if you click edit post in facebook, do not press finish this will stop your stream.
Please contact us if you need help with a not starting stream or finding the video stream URL of your camera. Also see FAQ.