How to stream Mobotix MxPEG to YouTube Live
If your Mobotix camera does not support H.264, you can still use the MxPEG video encoding to have some advantages compared to MJPEG, like lower bandwidth usage and more motion detail.
As YouTube Live only allows H.264 encoded video stream for input, you need to transcode the video stream coming from your Mobotix.
Our LIVE+ plan allows transcoding for an affordable price – without the need for a dedicated transcoding software/hardware running on your side.
Sign up for the free 7-day trial to try out all features.
Update: with recent YouTube interface changes, we recommend using “Scheduled Streams” over “Stream Now”/“Stream”, to allow stream reconnects and allow 24/7 streaming. Also see Using YouTube Live.
Step 1 – Set up the camera
To get the camera URL, please refer to Finding the right streaming parameters. The “stream=MxPEG” parameter is important, perhaps also some image adjustment parameters to reduce the required bandwidth.
To make the camera available from outside of your network you most probably require port forwarding to be set up in the router. This maps a port from “the outside” to a device in the inner network.
A port forwarding setting might look like this:

If you don’t have a static IP address for your internet connection, you also need to set up dynamic dns in your router. There are a lot of great tutorials out there.
Step 2 – Set up YouTube Stream Now
The Stream Now feature of YouTube can be used for testing and production usage. It will detect the stream parameters automatically.
To setup the stream, go to the YouTube Live dashboard:
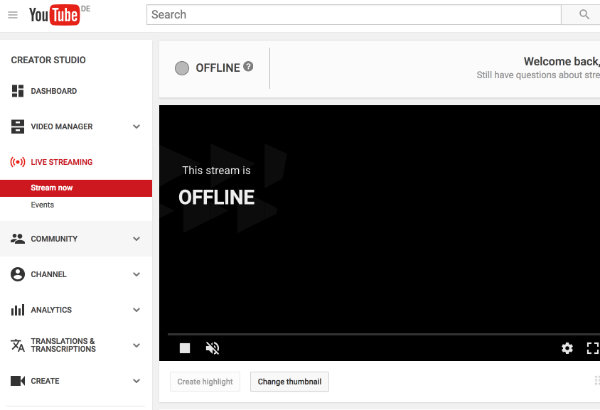
The interesting part is the Server URL and the Stream key - we will need it in the next step:
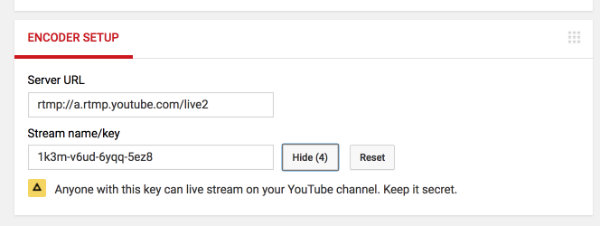
And you might want to set the stream to unlisted/private for testing.
Step 3 – Set up webcam.io and start streaming
Then, create a webcam entry in webcam.io of type ‘Live stream’:
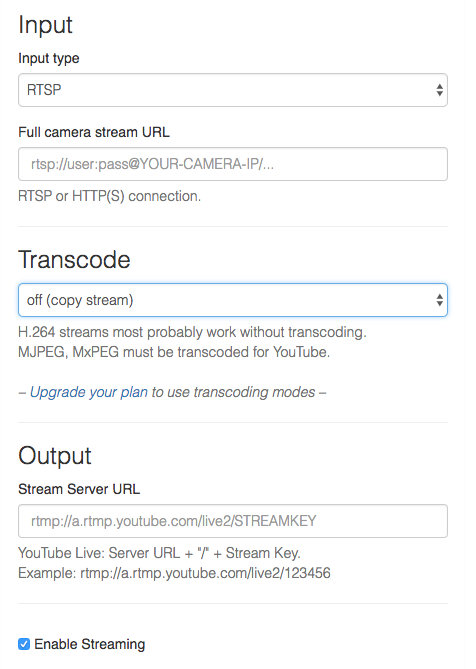
Fill in the URL from step 1 into the Input section and the YouTube stream target URL from step 2 into Output
Input type is “Mobotix (MxPEG)”.
Transcoding is required for MxPEG. We select the “720 / 15 fps” setting here.
(Transcoding puts more load on our servers and requires the LIVE+ plan. If you only have a very low resolution/bitrate camera, please contact us. We will discount the LIVE+ plan!)
By saving the webcam settings (with Enable streaming checkbox activated), streaming will start within the next 30-60 seconds. The stream transcoding status is visible in the status box in your dashboard.
On the YouTube Stream Now page, status should change after a few minutes and then the live player shows the video stream.
To see if it is stable, just leave the page open for 10-30 minutes and check the “Stream health” entries.
If everything is fine, you have a working live stream now!
Please contact us if you need help with a not starting stream or finding the video stream URL of your camera. Also see FAQ.