Automatic time-lapse export to YouTube
With the automatic export, rendered time-lapse videos for your camera in webcam.io are sent to your YouTube® channel automatically.
This enables you to create a daily updating playlist for each of your webcams and to embed the YouTube playlist on your website.
Step 2: Enable the upload
To enable automatic upload for one of your webcams, edit the webcam from the Dashboard->Webcams list, go to Export section as shown in the screenshot below then enable export daily videos.
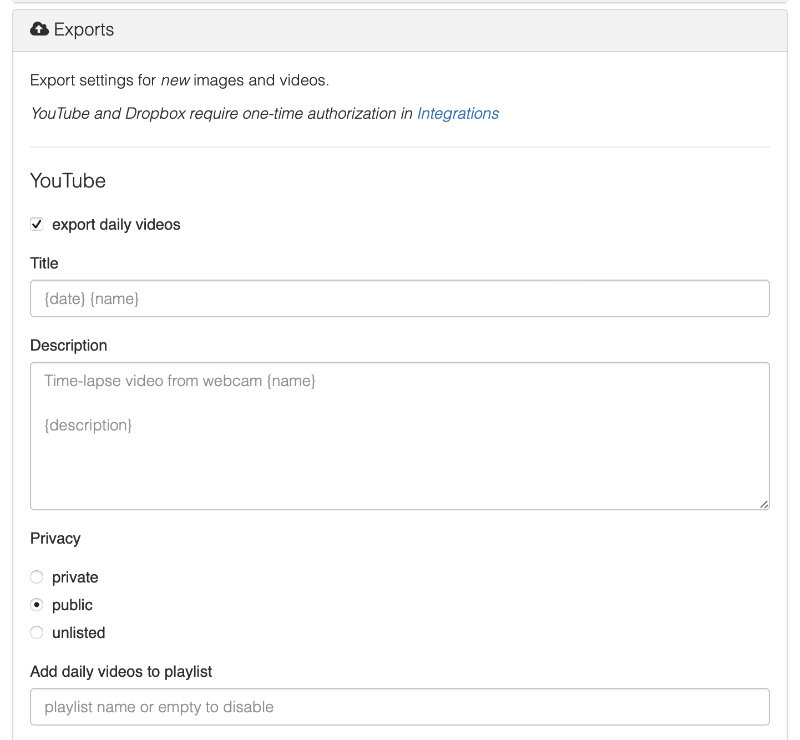
You can add the video to a playlist automatically (non-existing playlists will be created).
Title and Description fields are pre-filled with the place-holder content (default):
- Title:
{date} {name} - Description:
Time-lapse video from webcam {name} {description}
The {}-variables can be used with your own text.
Step 3: Perform upload test (optional)
Go one of your webcam pages.
The same button is available on the clips pages for your webcams. Create a Video Clip.
Your video should appear in your YouTube channel after a few minutes. Videos (and also the playlists if created new) will be set to private for private webcams.
Step 4: Embed the playlist into your website
In YouTube: Go to your playlist in the left menu bar, click Share -> Embed and copy the HTML code for the iframe. Paste it into your website code. Done.
This is an example code to embed the turtle-cam playlist:
<iframe width="560" height="315" src="https://www.youtube.com/embed/videoseries?list=PLxeBpjAZR5ms6cBlbx7JlWAyiqv7vI9Yq" frameborder="0" allowfullscreen></iframe>If you enabled the automatic upload in Step 2, a new videos will be added to the playlist around midnight each day.
Conclusion
The automatic video export is an efficient feature, to update your video channel with daily content to keep your followers engaged.
This can be full day time-lapse videos, or time-lapse clips for a specific time-range like the time around sunset.
To try this feature for your own networked camera, sign up for our free 7-day trial.